- Step 1: Register your device with Autopilot.
- Step 2: Deploying the device
Step 1: Register your device with Autopilot.
There are several ways to register devices as Autopilot devices. This guide will show you 2 ways:
- Online import (via PowerShell)
- CSV import
A. By following this step you will import the device directly via Powershell.
- In OOBE open Powershell (press shift + F10 and type powershell)
- Execute the following commands:
set-executionpolicy bypassInstall-Script -Name Get-WindowsAutopilotInfo3. Execute the following command to start the import, enter your grouptag to automatically assign the Autopilot profile.
Get-windowsautopilotinfo -online -grouptag 'YOURGROUPTAGHERE'4. After the online import command you authenticate with an admin account in your tenant and the online import will start.
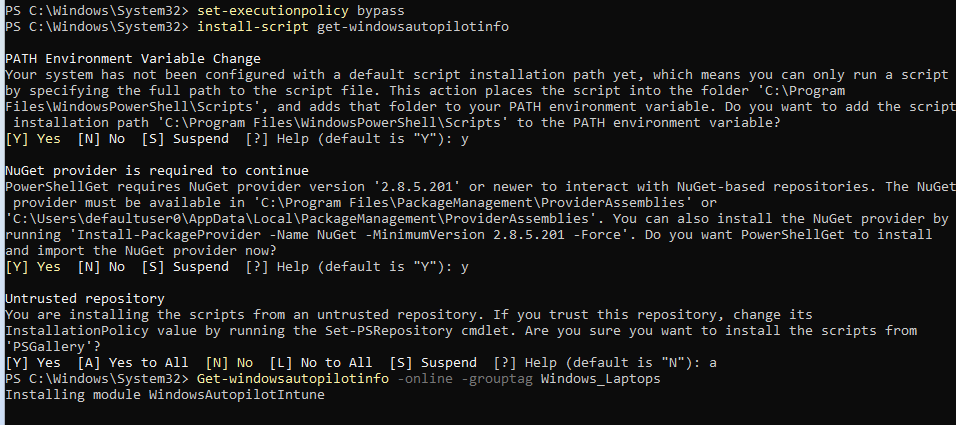
After a few minutes the import should be complete and when you navigate in Intune to ‘Devices > Enrollment > Devices’ you will see the device imported.
B. By following these steps you can export a device HWID to a CSV and import it into Autopilot.
- In OOBE open Powershell (press shift + F10 and type powershell)
- Execute the following script:
[Net.ServicePointManager]::SecurityProtocol = [Net.SecurityProtocolType]::Tls12
New-Item -Type Directory -Path "C:\HWID"
Set-Location -Path "C:\HWID"
$env:Path += ";C:\Program Files\WindowsPowerShell\Scripts"
Set-ExecutionPolicy -Scope Process -ExecutionPolicy RemoteSigned
Install-Script -Name Get-WindowsAutopilotInfo
Get-WindowsAutopilotInfo -OutputFile AutopilotHWID.csv3. In Intune go to ‘Devices > Enrollment > Devices’. Click on ‘Import’ and select the CSV from step 2.
You should now be able to see your imported device(s) in Autopilot. Wait for the ‘Profile status’ to be ‘Assigned’ before you continue to deploying the device.
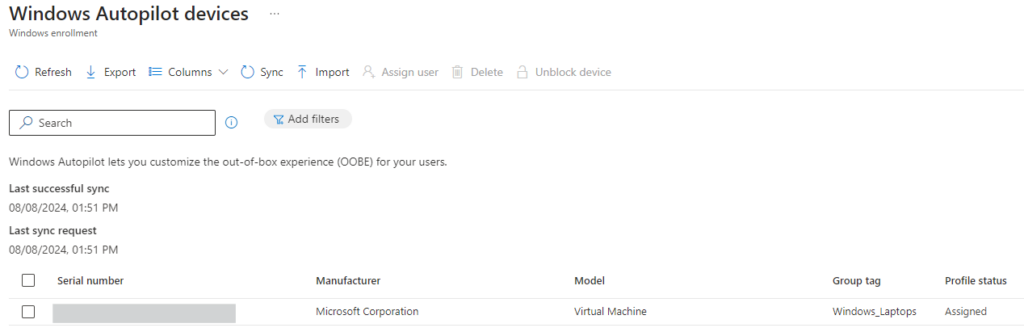
Step 2: Deploying the device
- Turn on the device and make sure it’s connected to the internet.
- The user of this laptop/ PC can now login to start deploying the device
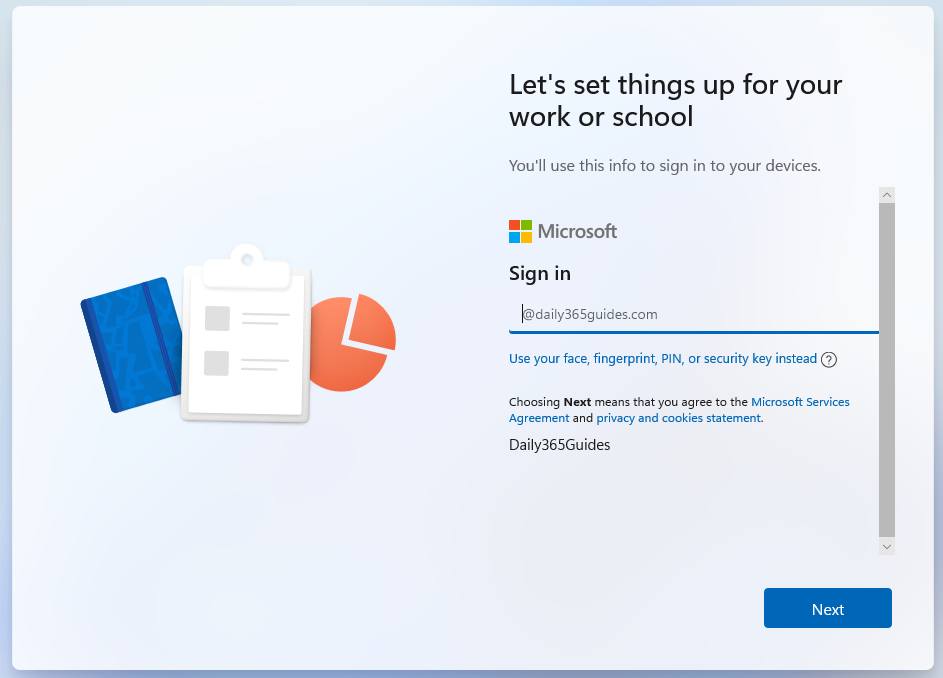
To make enrollment quicker for your users you can pre-provision your devices. To do this make sure the following setting is enabled in your Autopilot profile:

To pre-provision the device press Windows button 6 times on the sign-in screen on your device and click ‘Pre-provision with Windows Autopilot’ and press ‘Next’.
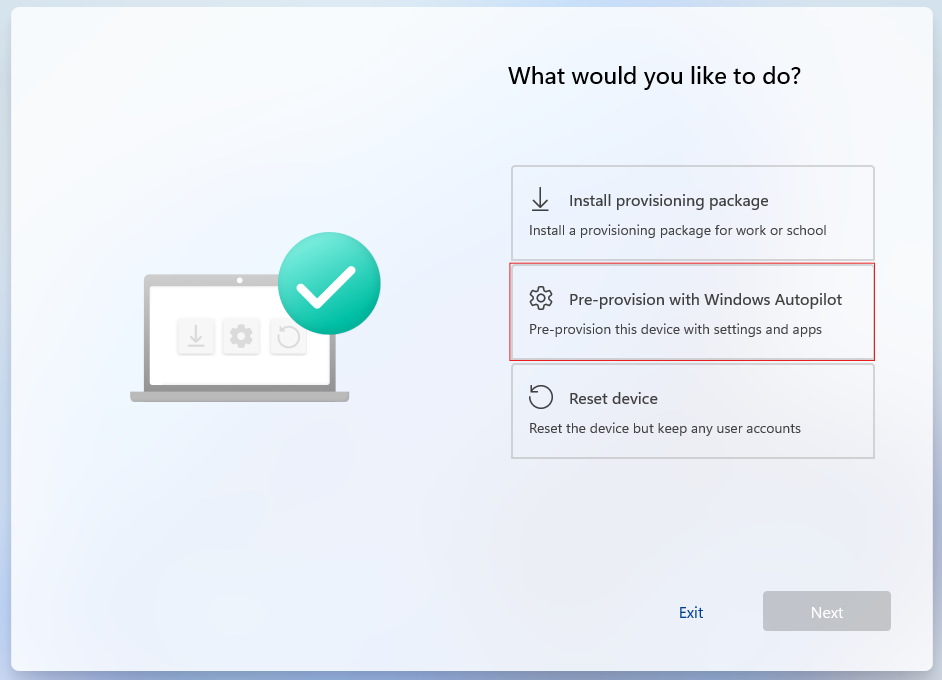
Your device will now pre-provision:
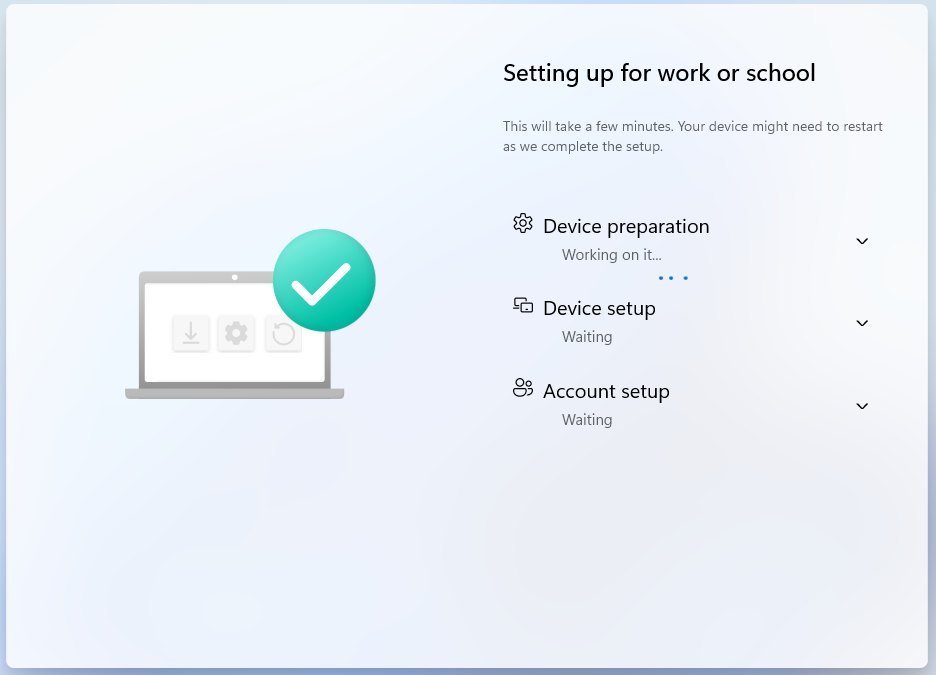
When the pre-provisioning is finished you can shutdown the device and give it to your user, the user will be able to sign-in after booting the device and finish the final enrollment steps.

Leave a Reply