- 1. Setup HP Connect
- 2. Create an Entra ID group with HP devices
- 3. Keep your HP devices’ BIOS up-to-date
- 4. Manage BIOS settings
- 5. The policies in Intune
- 6. End-user experience
With HP Connect you can manage the BIOS on your HP devices. In this guide i will show you some interesting possibilities with HP Connect:
- Keep BIOS up-to-date
- Manage BIOS settings
1. Setup HP Connect
To setup HP Connect follow these steps:
- Go to HP Connect and click ‘Get Started’.
- Sign in with a global admin account and check the box next to ‘Consent on behalf of your organization’.
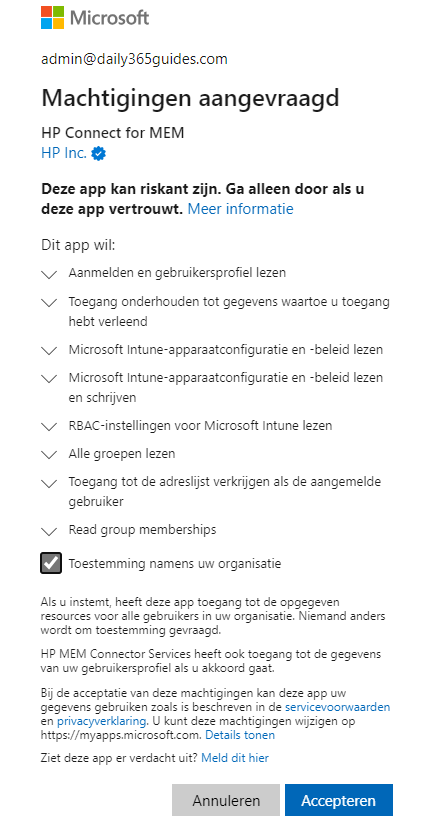
After signing you successfully connect HP Connect to your tenant. You will now be able to configure your HP devices BIOS!
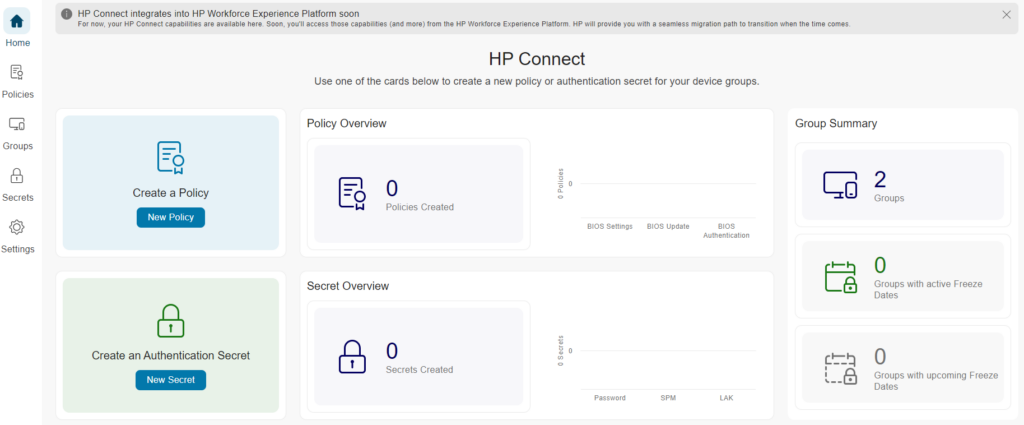
2. Create an Entra ID group with HP devices
You want to apply your HP connect policies to an Entra ID group with all your HP devices. To accomplish this you can create a dynamic group with the following dynamic membership rule:
(device.deviceManufacturer -eq "HP") and (device.deviceOwnership -eq "Company")3. Keep your HP devices’ BIOS up-to-date
You can easily keep your HP devices’ BIOS up-to-date by creating a new BIOS update policy. You can create a global policy for all HP platform or target certain HP types by creating a platform policy.
1. From the sidebar click ‘Policies’ and click ‘New Policy’.
2. Give your policy a name and select type: ‘BIOS Update’.
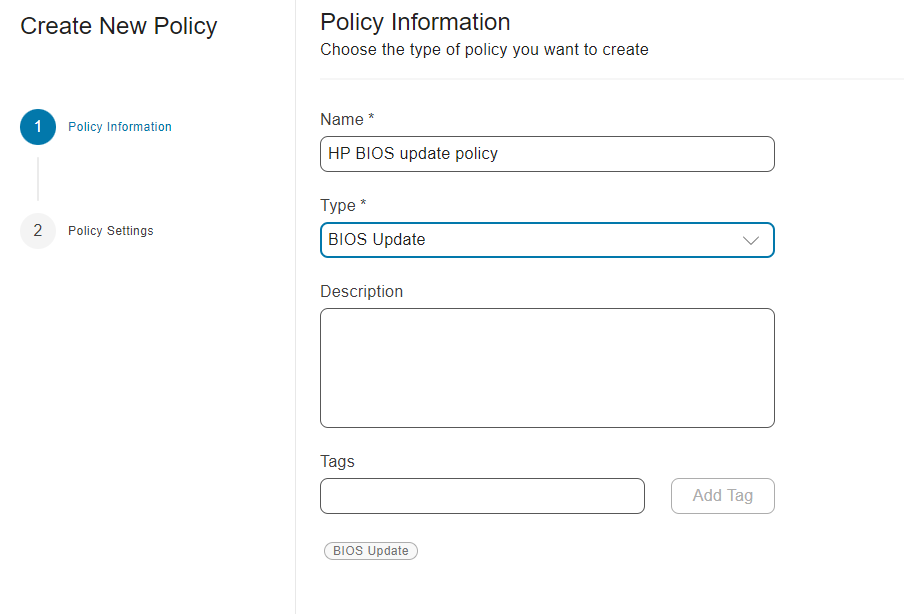
3. On the policy settings page select global policy or platform policy, depending on your needs. Also select if you want all BIOS updates or only the critical ones.
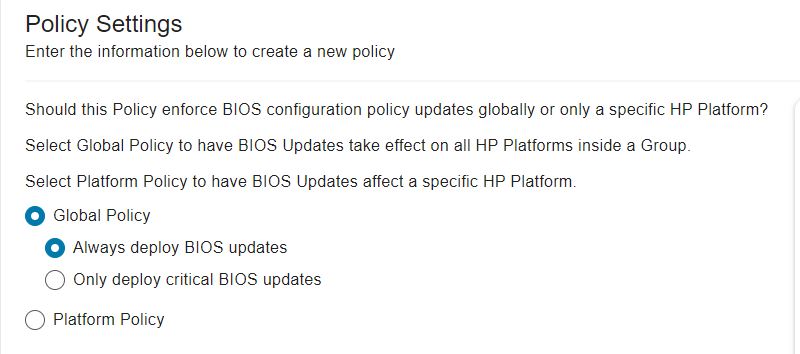
4. Click ‘Save’ and click ‘Apply’.
5. To apply the policy to your HP devices select the Entra ID group you created in step 2. Select ‘Publish’ and the policy will be deployed to Intune.
4. Manage BIOS settings
With HP Connect you can manage HP devices BIOS settings centrally. For example: you might want to force secure boot to be turned on on all your HP devices.
1. To create a policy with BIOS settings navigate to policies in HP connect and click on ‘New policy’.
2. Give your policy a name and select ‘BIOS Settings’:
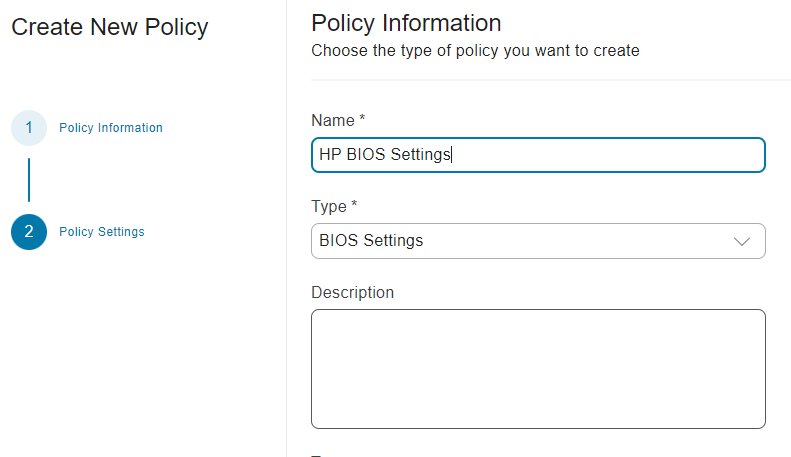
3. Click ‘Next’ and select ‘Global policy’ or ‘Platform policy’.
4. Select the settings you want to force on your HP devices and select ‘Next’:

5. Click ‘Save’ and ‘Apply’ and select your Entra group with the HP devices.
5. The policies in Intune
To check if your policy successfully applies to your HP devices navigate to ‘Scripts and remediations’ in Intune. HP connect creates a remediation script per Entra group you applied policies to. By default the script will check if the settings are applied correctly and will apply them if not.

When you open the policy you will see the HP Connect policies you just created applying to your Entra group:
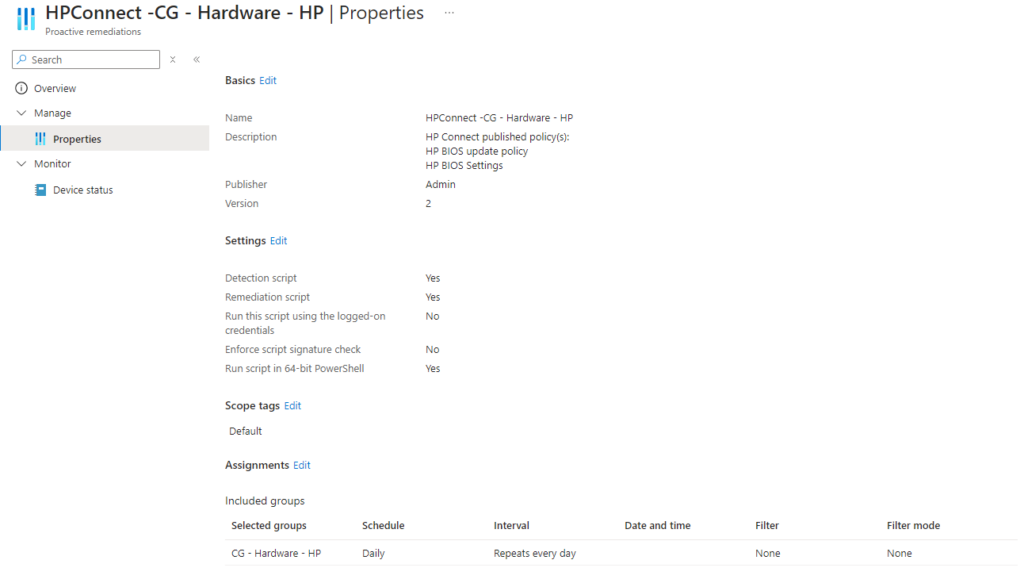
6. End-user experience
After the remediation script has applied the user will get an notification and has to reboot the PC to apply the new policies.
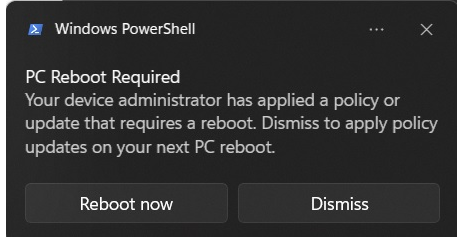

Leave a Reply